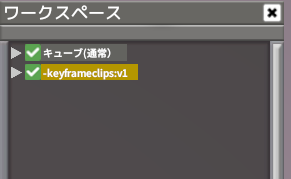№.6 VNGEで遊びたい②
実際にアイテムを使って操作してみましょう。
アイテム/キャラ編
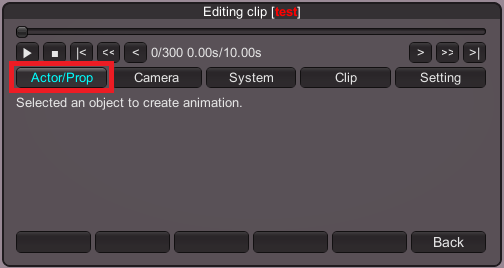
スタジオのワークスペース内に置けるモノはActor/Propで操作します。
以下キューブ(通常)を例に進めていきます。
まず最初にやらなくてはならないのはタグ付け。
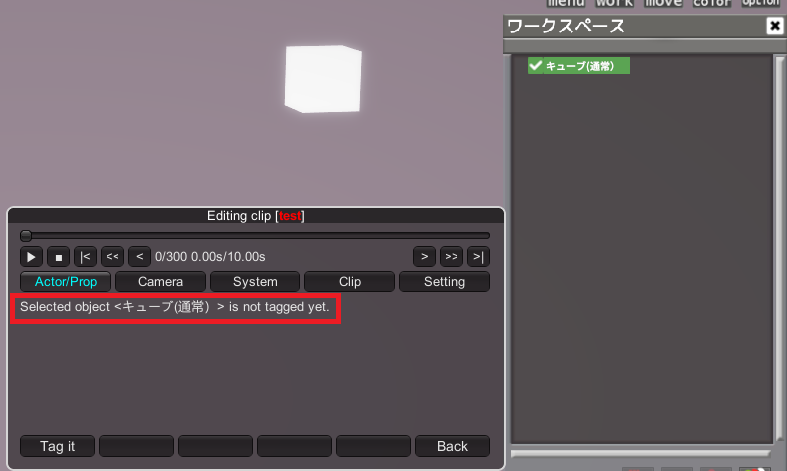
キューブを選択してもまだタグ付いてないよーと言われます。
左下のTag itをクリック。
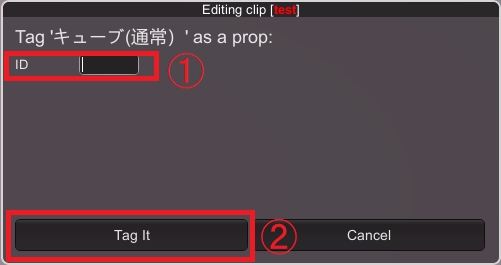
①IDの欄で名前を付けてあげます。
ここも何でもいいです。今回は適当に1と入れておきました。
②Tag itを選択。
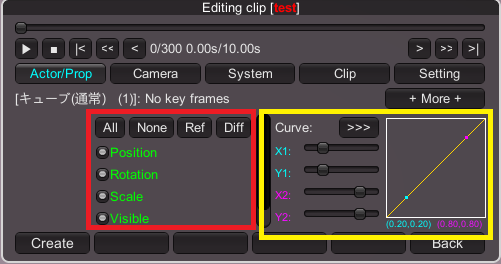
タイムラインのあるエディット画面に戻ってきます。
新しくパラメータが表示されてると思います。
赤枠部分がタグ付けしたアイテムの操作できる要素の一覧です。
キューブ(通常)の場合、
・Position(位置)
・Rotation(角度)
・Scale(大きさ)
・Visible(表示/非表示)
・Color(色)
の5つの要素をイジれます。
チェックを外すことでその要素は変化させない、ということも可能です。
アイテムごとに操作できる要素には多少の差があります。
黄枠部分は補完曲線です。
時間ごとの変化量を調整できます。今回はスルー。
それではおもむろに左下のCreateをクリック。
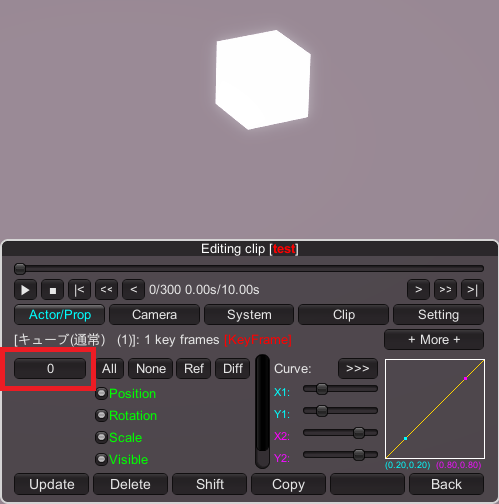
赤枠部分に「0」が追加されたと思います。
先ほどの要素のチェックを外していなければ
このキューブは0フレーム(時間)にはこの位置・この角度・この大きさ・この色で
表示される、と記録されます。
次に別のフレームに記録します。
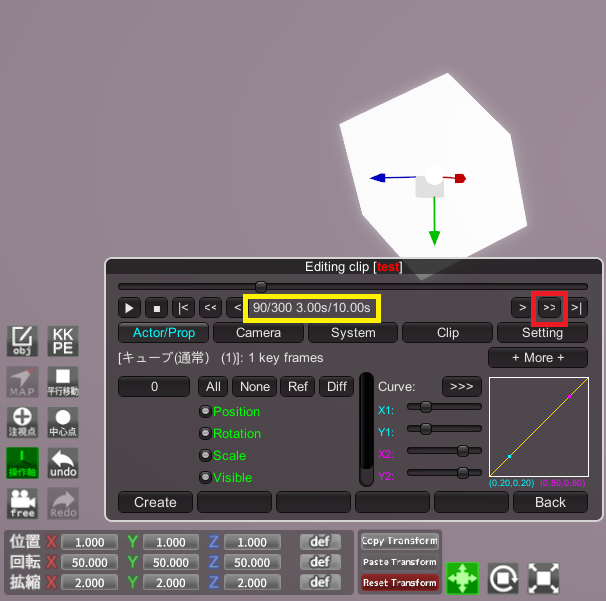
赤枠部分の>>をポチポチして90フレームに移動しましょう。
黄枠部分で確認しつつ。
今度はキューブ本体の数値を変えましょう。
試しに位置をそれぞれ1、回転を50、拡縮を2にしてみます。
そして先ほどと同じようにCreate。
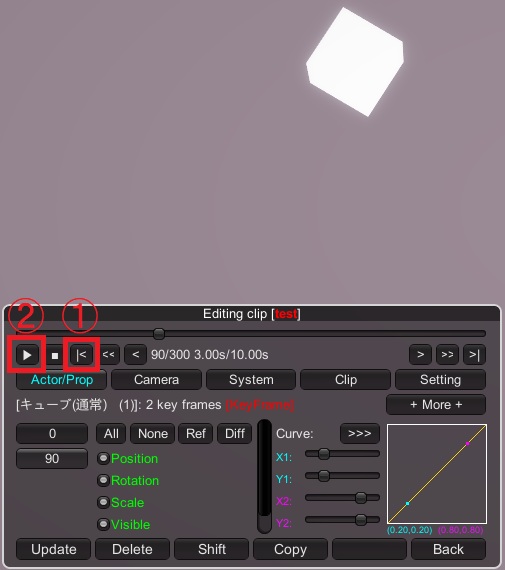
これで90フレーム地点に記録されました。
ここでどういう動きをするのか見てみましょう。
①│<を押してタイムラインの最初に戻り、
②▶再生を。
カメラ位置にも依りますがこんな感じで動くと思います。
このように登録した地点の中間部分を自動で補いながら変化してくれます。
そのまま再生を続けると300フレームに到達した後、
ブツ切りでまた頭から再生されると思います。
初期設定でループするようになってはいるのですが、
タイムラインの最後尾と先頭が繋がってるわけではないからです。
ちょっと手を加えましょう。
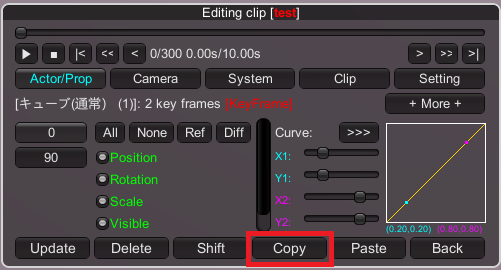
一旦0フレームに戻ります。
■停止ボタンを押した後、左の欄の0をクリック…すると移動するのですが、
0フレームは反応しないことがあるのでその場合│<で先頭に戻りましょう。
そして赤枠のCopyをクリック。
続けてタイムラインの最後尾に移動します。
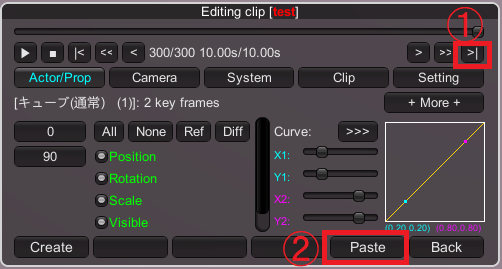
①>│を押して最後尾の300フレームへ。
②Pasteで先ほどコピーしたものを貼り付けます。
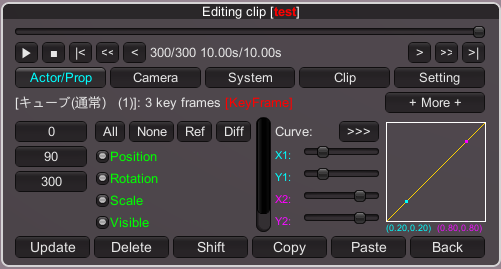
これで300フレーム目に0フレーム目と同じ形状に戻るように記録出来ました。
疑似的に最後尾と先頭を繋げることでループに支障がなくなります。
再生してみると、
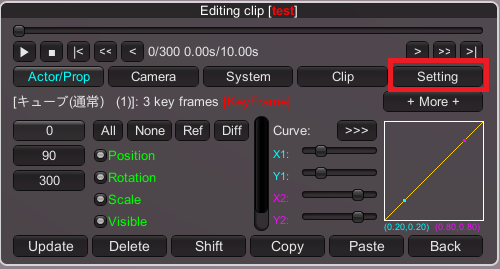
一旦■停止しSettingへ。何か操作する場合停止は忘れずに。
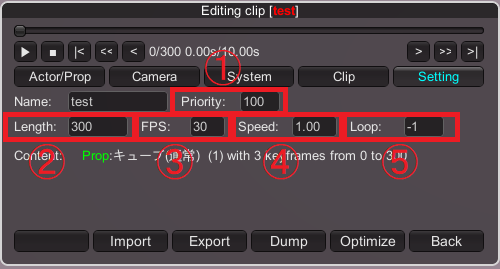
①Priority
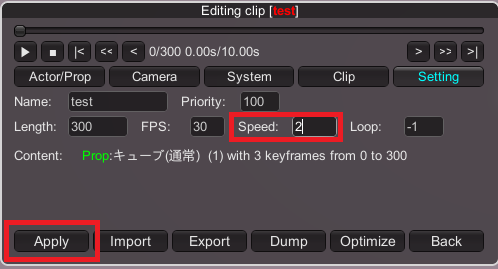
Speedに2と入力。
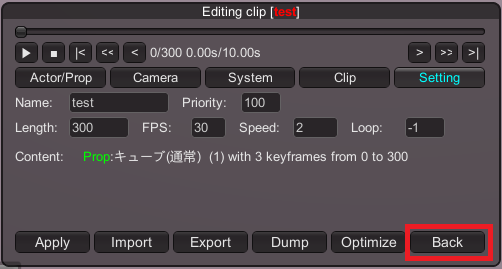
右下のBackをクリック。
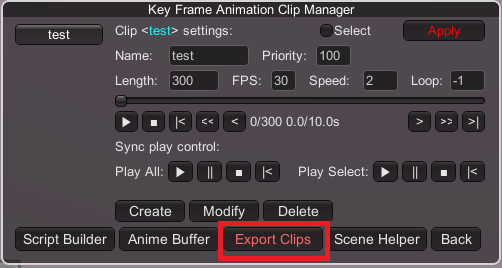
Key Frame Animation Clip Managerのトップ画面に戻ってきます。
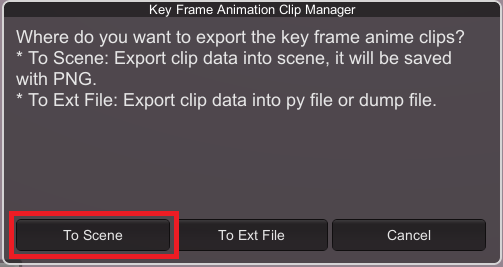
To Sceneを選択。